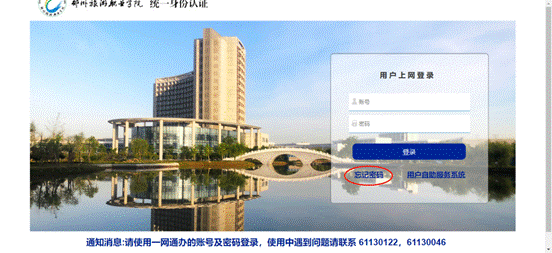以下步骤均为网卡为启用状态时使用。
一、有线网络
第一步,观看电脑网络图标的状态。
1.如果显示为  或
或  ,则为电脑网线故障,请检查网线,把网线两头重新插拔观察是否恢复。
,则为电脑网线故障,请检查网线,把网线两头重新插拔观察是否恢复。
2.如果显示为  或
或  ,同时未自动弹出上网认证登录页面,请在浏览器地址栏输入上网认证页面地址http://2.2.2.2或http://172.31.252.13,弹出页面后输入您的账号密码即可。
,同时未自动弹出上网认证登录页面,请在浏览器地址栏输入上网认证页面地址http://2.2.2.2或http://172.31.252.13,弹出页面后输入您的账号密码即可。
第二步,手动输入上网认证页面地址仍未果,则需要进一步检查网络接口信息。
1.检查IP地址配置方式是否为自动获取。
打开“网络和Internet设置”,右击以太网(或本地连接)的图标,在本地连接属性对话框,选择Internet 协议版本4(TCP/IPv4)双击,查看地址获取方式是否为自动获取。若不是自动获取,请选择为自动获取并确定退出。
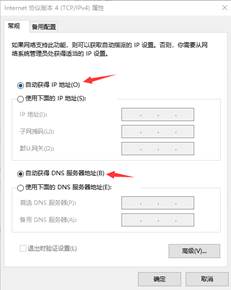
2.查看自动获取的IP地址网段。
打开“网络和Internet设置”,双击以太网(或本地连接)的图标,在本地连接状态对话框中点击“详细信息”页,查看获取的IPv4地址。教师有线用户获取的IPv4地址应为10.18.*.*。
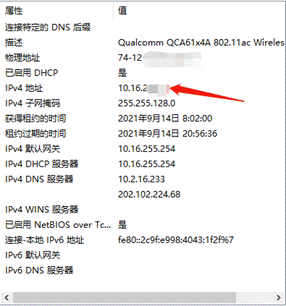
如您在上述操作后仍无法上网,请将您操作的结果及电脑连接的墙上信息点的标签号码一并报于信息网络中心进行后续排查。
二、无线网络
第一步,查看连接的无线信号是否为ZZTRC-Teacher-HW,如不是则需更换。
第二步,如您电脑的无线列表中未发现ZZTRC-Teacher-HW,应为您电脑的无线网卡驱动版本较低,需升级方可继续使用。
以360驱动大师为例演示升级驱动的方法:点击驱动安装
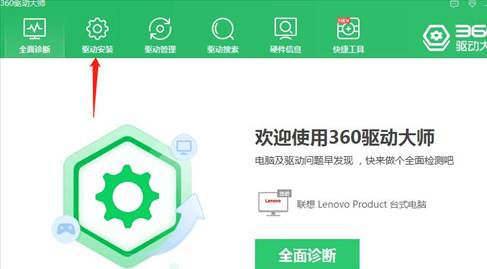
找到无线网卡的驱动,点开图中标2的下箭头点开。
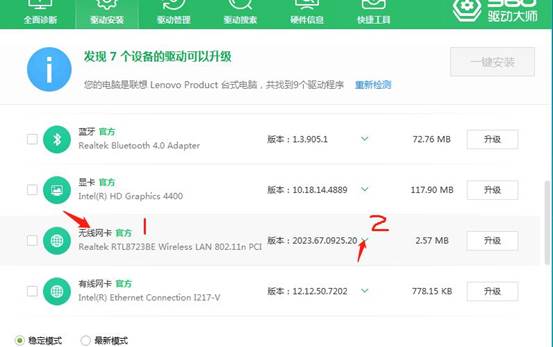
选择最新版本的无线驱动(会在版本号后面红色标注最新),选择完成后点击升级即可。
第三步,若电脑网络图标为  、
、
 或
或
 ,同时未自动弹出上网认证登录页面,请在浏览器地址栏输入上网认证页面地址http://2.2.2.2或http://172.31.252.13,弹出页面后输入您的账号密码即可。
,同时未自动弹出上网认证登录页面,请在浏览器地址栏输入上网认证页面地址http://2.2.2.2或http://172.31.252.13,弹出页面后输入您的账号密码即可。
第四步,检查IP地址配置方式是否为自动获取。方法同有线网络。
如您在上述操作后仍无法上网,请将您操作的结果报于信息网络中心进行后续排查。
在维修过程中,经常遇到以下两种情况,如符合您遇到的情况,可以自行操作尝试修复。
一、网络不稳定经常掉线
当你使用的电脑为学校配发的一体机或笔记本,且网络不稳定经常掉线的话,可能是因为电脑的有线和无线同时启用造成。
如果平时只使用无线,请拔掉电脑上插着的网线,并把网线收好。
如果平时需要在无线和有线网络中切换使用,请打开“网络和Internet设置”—— “更改适配器选项”,打开网络连接窗口。在窗口中找到对应网卡并右键选择禁用,再次使用时仍在此窗口中启用网卡即可。整个过程保证只有一个网卡处于启用状态。
如果网络状态仍不稳定,请联系信息网络中心。
二、登录时提示账号或者密码错误
新的上网认证系统已与一网通办认证系统进行了对接,方便老师仅需记忆一套校内账号就可以畅通无阻。如您一网通办的密码不小心忘记,可以通过上网认证登录页下方的“忘记密码”或企业微信/工作台/找回密码自行找回。